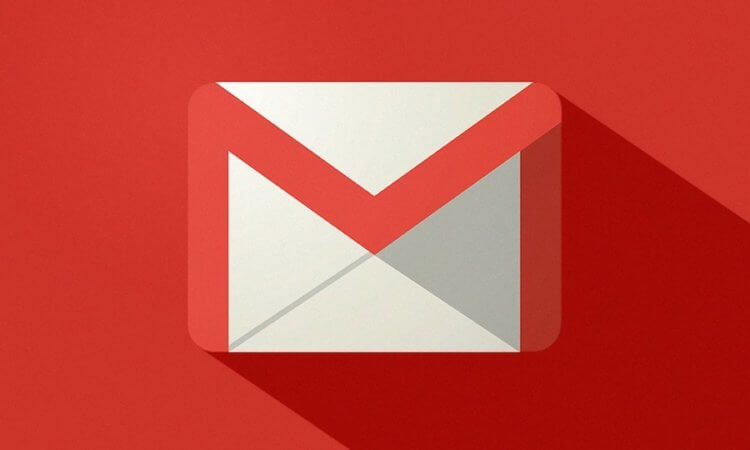
Нравится вам это или нет, но электронная почта сегодня — это весьма важный элемент для общения. Как для делового, так и для личного. Помимо рабочих моментов, регистрация на различных порталах, подтверждение и заказ товара — все это происходит том или ином участии электронной почты. Одним из самых надежных сервисов является Gmail и использовать его на вашем Android-смартфоне будет куда проще, если вы воспользуетесь весьма полезными функциями.
Для начала убедитесь, что вы используете последнюю версию Gmail, открыв Play Store и проверив наличие обновлений. Теперь, когда все готово, давайте упрощать наш опыт работы с Gmail.
Если вы получаете много электронной почты, то порой достаточно просто увидеть тему для того, чтобы понять, насколько важное вы получили письмо. Таким образом, чтобы быстро справиться со всем входящим потоком почты, вы можете назначить действия на свайпы для того, чтобы «раскидывать» письма по папкам, не открывая их.
Чтобы назначить действие на определенный свайп, откройте приложение Gmail и нажмите «Настройки» — «Общие настройки» — «Управление жестами».
Если у вас есть несколько почтовых ящиков, приложение Gmail для Android имеет действительно полезную опцию, которая позволяет просматривать все сразу и не запутаться в них. Опция называется «Все входящие», и нажатие на нее показывает список сообщений в хронологическом порядке независимо от того, на какой адрес они были отправлены.
Откройте папку «Входящие» или любую другую папку. Тапните по любому письму и подержите на нем палец какое-то время. Теперь вы имеете возможность отметить сразу несколько писем. Далее делайте с ними все, что вам взудумается — удалайте, отметьте как прочитанноенепрочитанное или переместите в другую папку.
Gmail в настоящее время имеет возможность работы с виджетами и это действительно удобно!
Чтобы добавить виджет Gmail, нажмите и удерживайте пустое место на одном из ваших домашних экранов и выберите опцию для вставки виджета. Прокрутите список виджетов, чтобы найти виджет Gmail. Нажмите и удерживайте его, затем перетащите на домашний экран. После этого вам будет предложено выбрать учетную запись и почтовый ящик, который будет отображать виджет.
Вложения электронной почты могут занимать очень много места. Поэтому один из способов сохранить память вашего устройства — убедиться, что вы не загружаете слишком много почты на свой гаджет.
Для этого проверьте встроенные настройки синхронизации. В самом приложении Gmail вы можете выбрать «Настройки» и нажать на свой адрес электронной почты, чтобы проверить, настроены ли ваши сообщения на синхронизацию. На том же экране вы также можете настроить, сколько дней вложения электронной почты кэшируются на вашем смартфонепланшете.
Функция поиска внутри приложения выглядит просто, но в ней есть масса полезных скрытых опций.
Например, попробуйте ввести «older_than:1y» или «older_than:1d» в поле поиска, чтобы найти сообщения, которые вы получили более года назад или более, чем 1 день назад соответственно.
Помимо этого можно воспользоваться командой «Is:important» — она покажет все важные сообщения, находящиеся на вашем ящике.
Приложение Gmail для Android имеет функцию, которая гарантирует, что любые новые сообщения из определенной переписки, не помеченные как важные, будут автоматически архивироваться. Чтобы сделать это из приложения Gmail для Android, откройте переписку, затем нажмите на меню, а затем выберите «Заглушить» из списка.
Краткость, как известно, сестра таланта. Однако это не означает, что все ваши сообщения должны быть без форматирования абзацев и текста. Бывают случаи, когда курсив, полужирный или выделяющийся цвет текста могут помочь лучше передать смысл сообщения.
Чтобы получить доступ к параметрам форматирования, выполните длительное нажатие по нужной области экрана, чтобы выбрать требуемый текст. Затем выбирайте функцию форматирования и вы получите доступ к самым разным параметрам.
Иногда вы можете случайно нажать на отправку еще не готового или не отредактированного сообщения. Как же быть? Один из вариантов — включить подтверждение отправки по электронной почте.
Это можно сделать в пункте «Настройки» — «Общие настройки» — «Подтвердить перед отправкой».
Если предыдущий пункт вам не помог, то не все потеряно. По умолчанию Gmail позволяет отменить отправку письма в течение 30 секунд после того, как вы нажали «Отправить». Нужная кнопка будет находиться в правом нижнем углу экрана. Но не медлите! Времени у вас не так много.