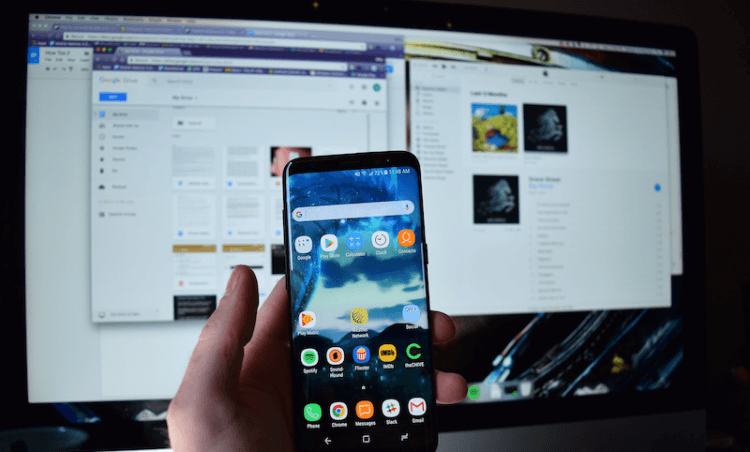
Сегодня мы регулярно делаем кучу фотографий на наши мобильные телефоны. И большинству людей достаточно встроенной памяти их устройств. Но что, если вы хотите сохранить сделанные снимки на компьютере, отредактировать их и распечатать на принтере? Да, вы без проблем можете подключить смартфон к своему компьютеру по USB и сделать это. Но вот как обойтись без проводов? Очень просто!
Пользователи мобильных устройств ранее имели для этих целей неплохое приложение под названием Photos Companion. К сожалению, Microsoft свернула поддержку сервиса, поэтому нужно искать альтернативу. И, как ни парадоксально, первая альтернатива пришла от самой же Microsoft.
Для начала вам нужно установить данную программу на ваш компьютер. После этого переходите в настройки приложения и нажмите там кнопку «Добавить телефон». Здесь вам нужно будет войти в учетную запись Microsoft и ввести свой номер телефона. После этого остается дождаться сообщения с кодом активации программы.
Теперь вам нужно настроить приложение-компаньон для работы на мобильном устройстве и связать его с Windows 10. Скачайте программу в Google Play. Войдите в систему с учетной записью Microsoft, а затем разрешите все, что программа от вас попросит. После этого нажмите «Готово», чтобы завершить процесс настройки на мобильном устройстве.
Когда это будет сделано, придет время настройки приложения на вашем ПК. Тут все довольно легко: открыв программу, войдите в меню «Настройки» и включите переключатель «Разрешить этому приложению показывать фотографии с моего телефона».
Ваши фотографии должны автоматически появляться на главном экране приложения. Для получения дополнительных параметров, щелкните правой кнопкой мыши на фотографии. Из всплывающего меню можно выбрать такие опции, как скопировать фото, поделиться им в социальных сетях или по электронной почте или же сохранить фотографию на компьютере.
Стоит учитывать, что при использовании бесплатной версии приложения, вы можете передавать до 10 фотографий одновременно. А вот за дополнительную плату это ограничение будет снято.
Сначала загрузите и установите приложение на свой телефон. Теперь вы можете передавать фотографии на ПК или Mac через специальный веб-интерфейс. Однако же если вы планируете использовать эту функцию на регулярной основе, то следует установить бесплатную версию для Windows или Mac соответственно, чтобы не заморачиваться с веб-версией (все инструкции для этого у вас будут внутри приложения).
Использовать программу весьма просто. Откройте приложение на телефоне, нажмите на кнопку «Отправить». Для отправки фотографий будут доступны различные варианты работы. В настольной версии приложения нажмите кнопку «Найти устройства», после чего выбирайте свой смартфон из общего списка. После обнаружения устройства, выберите свой телефон из списка. Вы можете использовать Wi-Fi или Bluetooth для передачи файлов.
После синхронизации, фотоальбомы и библиотеки вашего смартфона должны отображаться в приложении на вашем компьютере. Теперь вы можете просматривать фотографии, редактировать, удалять и сохранять их на своем компьютере.
PhotoSync — это еще одна программа для передачи фотографий, которая использует связку мобильного и настольного приложения. Фотографии можно переносить на компьютер под управлением Windows или Mac, а также на различные облачные сервисы вроде OneDrive или Dropbox. Принцип использования не отличается от вышеописанных продуктов. Однако есть и ложка дегтя. Бесплатная версия программы имеет существенные ограничения в работе.